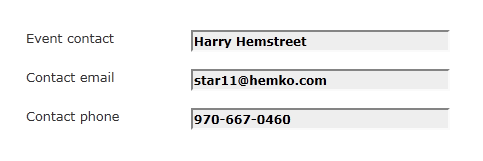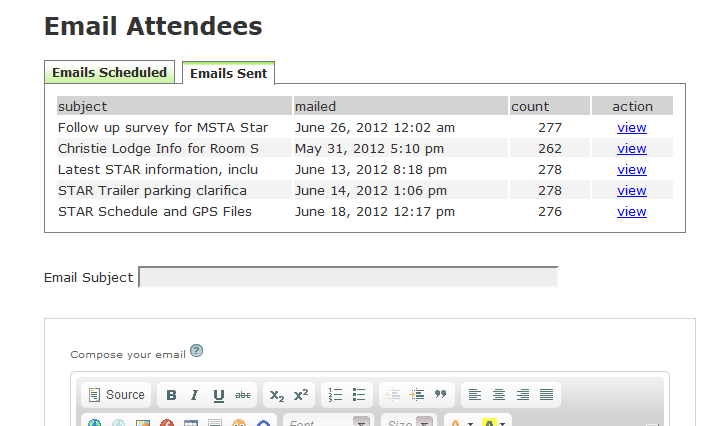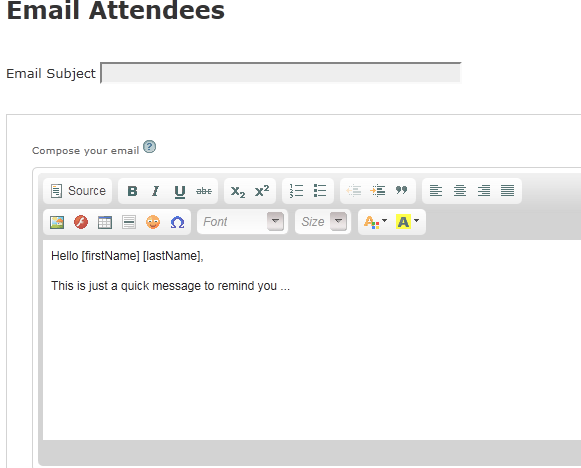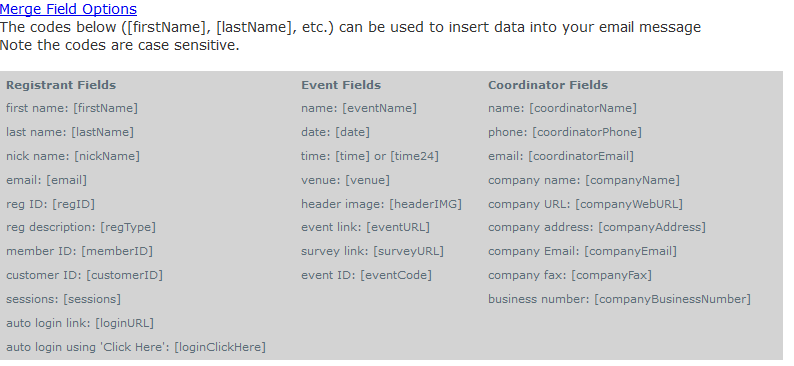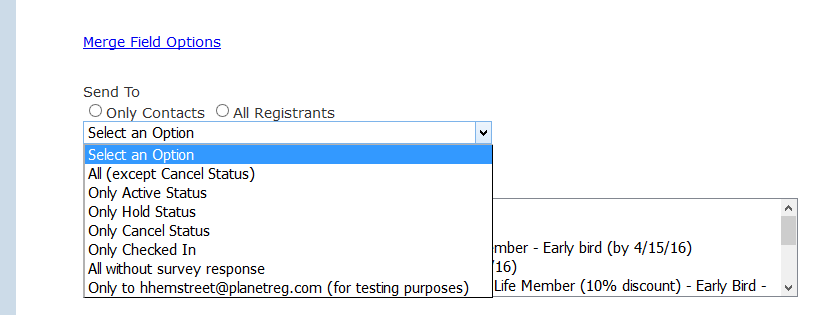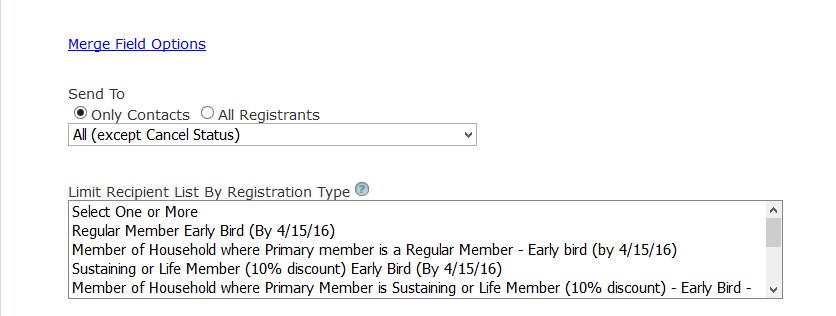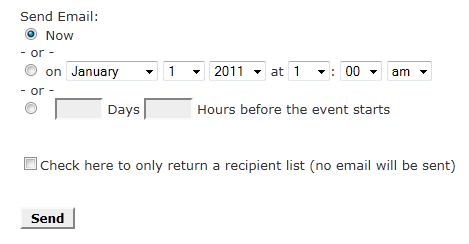Home > Event Home- Manage > Email Attendees
Email Attendees
Under Admin Tasks on the Manage tab, there is a link to email attendees.
All emails generated by you, the administrator, will show your email address in the From section of the email. That address is on the extras page and is the email address noted as Contact email:
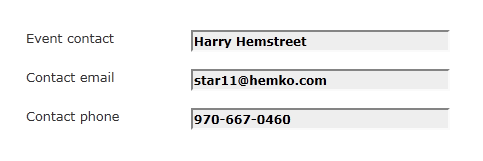
If you have emails scheduled but not sent, they will show up in the Scheduled tab. The emails sent tab will display all emails that have been sent.
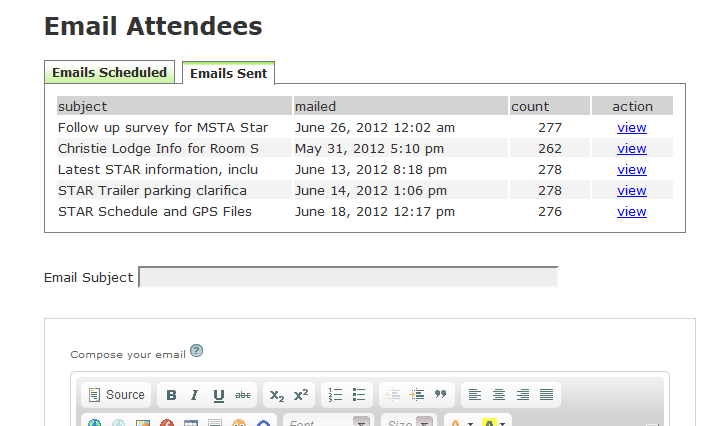
When you click the email attendees link, you will be presented with a screen you can use to compose an email to your attendees:
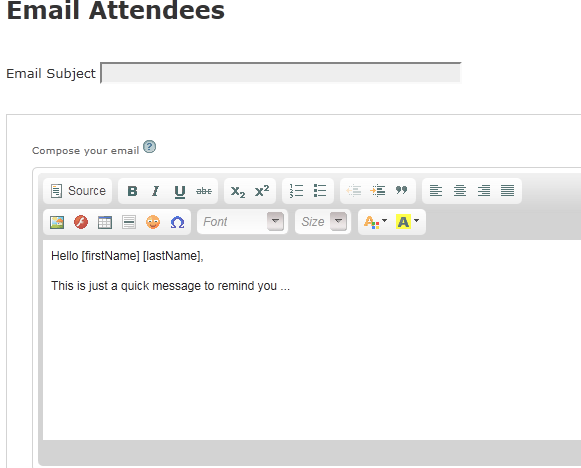
The email contains a brief starting text and a box for the email subject to help you compose your email. You will note that [firstName] and [lastName] are shown in brackets.
These are two of the data fields that you can optionally include in your email to personalize it.
There are other fields you can place in your email - these fields are exposed by clicking the merge field options link:
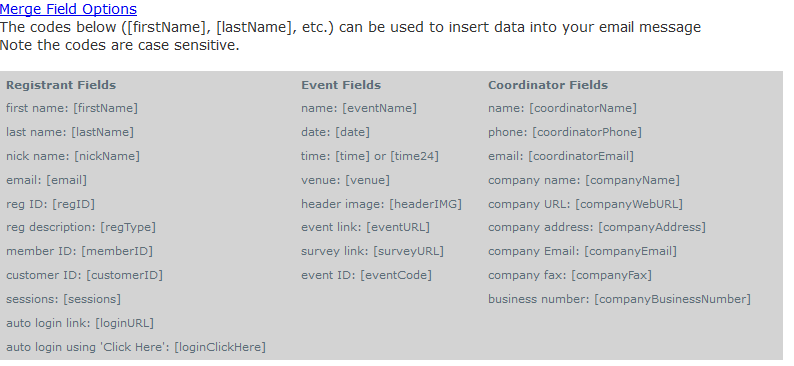
To use a field, follow the format shown exactly. If you miss-spell a field name, it will not be included. Do not copy and paste the field names, key them in exactly as shown. For example, if I want show the event name in the email, I would type [eventName]. The header image [headerIMG] is the image shown on the first page of your event form. Be a bit careful with that if your image is large.
These are the current merge fields:
Registrant Fields
first name: [firstName]
last name: [lastName]
nick name: [nickName]
email: [email]
reg ID: [regID]
reg description: [regType]
member ID: [memberID]
customer ID: [customerID]
sessions: [sessions]
auto login link: [loginURL]
auto login using 'Click Here': [loginClickHere]
Venue/ Event Fields
name: [eventName]
date: [date]
time: [time] or [time24]
venue: [venue]
header image: [headerIMG]
event link: [eventURL]
survey link: [surveyURL]
event ID: [eventCode]
Coordinator Fields
Name: [coordinatorName]
phone: [coordinatorPhone]
email: [coordinatorEmail]
Company name: [companyName]
company URL: [companyWebURL]
company address: [companyAddress]
company Email: [companyEmail]
company fax: [companyFax]
business number: [companyBusinessNumber]
Here is a sample using all of the above fields in order - some fields are empty because there are not used by this event:
Registrant Fields
first name: Harry
last name: Hemstreet
nick name:
email: hhemstreet@hemko.com
reg ID: 1713750
reg description: Regular Member Early Bird (By 4/15/16)
member ID: 4687
customer ID:
sessions:
auto
login link:
https://www.planetReg.com/attendee_review_lookup.asp?ID1=hhemstreet%40hemko%2Ecom&ID2=1713750&ID3=E1212141810186139
auto login using 'Click Here': Click Here
Venue/ Event Fields
name: MSTA Star 2016
date: Sunday, June 26, 2016
time: 9:00 am or 9:00
venue: Stratton Mountain Resort 30 Middle Ridge Rd Stratton Mountain, VT 05155 US
header image:
event link: http://www.planetReg.com/E1212141810186139
survey link: http://www.planetReg.com/E1212141810186139_1713750
event ID: E1212141810186139
Coordinator Fields
Name: Harry Hemstreet
phone: 970-667-0460
email: hhemstreet@planetreg.com
Company name: Motorcycle Sport Touring Association
company URL: www.ridemsta.com
company address: 11321 Fernald Ave Dallas, TX
company Email: hhemstreet@planetreg.com
company fax: mmisnercpa@gmail.com
business number:
The next panel in the send email function will ask you about who you want to send this email to.
If you want to test your email before sending it to everyone, choose that option. The email address here is the contact email for your event.
You can condition the email to only go to specific status codes. Note that the difference between Only Contacts and All Registrants means:
Only Contacts - just the main or first email on a registration - if it has more than one registrant with different emails, only the first or main contact will receive an email.
All Registrants - If a registration contains multiple attendees and attendees have a different email that the main or first registrant, all unique emails in the registration will get an email.
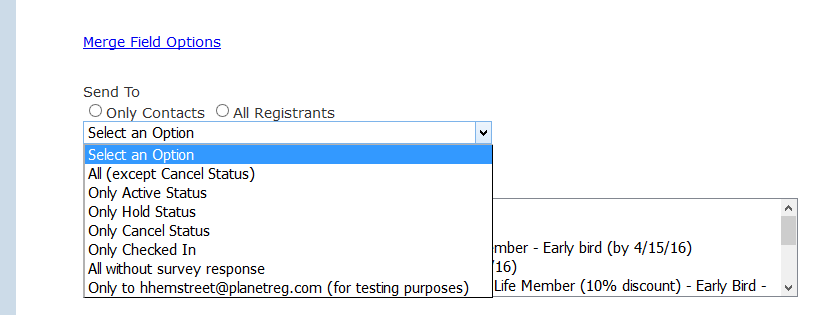
The next panel allows you to condition your email by registration type:
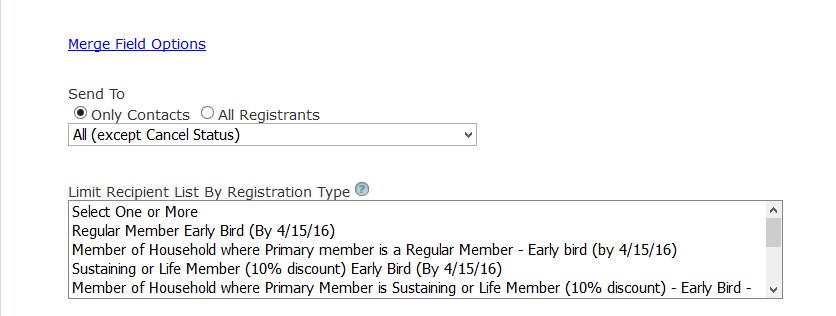
You can send to more than one registration type - or choose to not LIMIT the email by leaving this item unchecked. To choose more than one registration type, hold down the <ctrl> key as you select each type with the right mouse button.
This restriction is in ADDITION to any status selection you have made in the panel above.
The final send email panel allows you to select when to send this email:
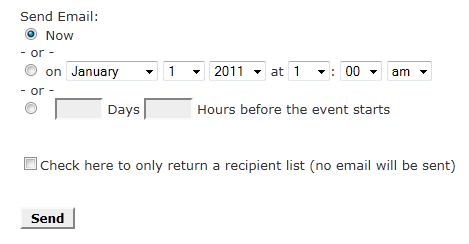
Now - means just that - immediately send this email based on your selection critera.
You can also send the email on a specific date and time - the second selection.
You can send the email based on the number of days and/or hours before the event is scheduled to occur - the last selection.
When you are satisfied, click the Send button an the email will be either queued or sent. As soon as the emails are completed, you will get an email showing a list of recipients.
See also